Adding Plugins to WordPress
Well, the answer is: “unfortunately, no. ”you might have heard or have been told this kind of undocumented, well-known truth around wordpress plugins. I provided you with data to give you a raw idea of how frequently plugin updates are released. As harsh as it might sound, wordpress plugins are simply not designed to keep
work
ing at their best and stay compatible with your site for an indefinite time.
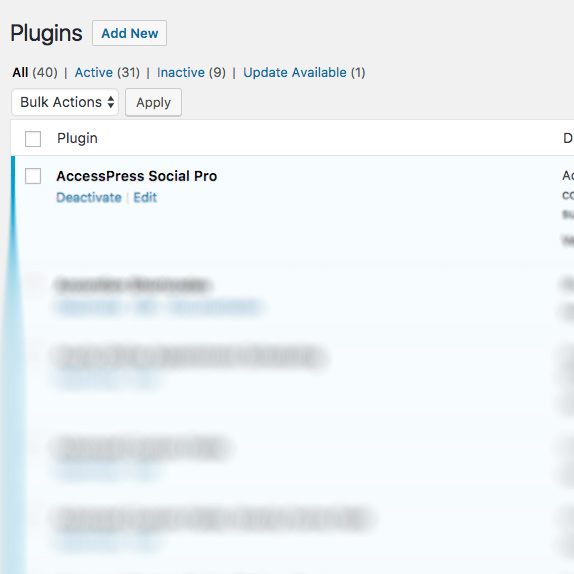 The case might seem different (read again: it might seem) with small and specific plugins that do one non-critical task, like adding an image to a post. Even in that use case, that plugin will require you – or your developer – to look after proper maintenance.
The case might seem different (read again: it might seem) with small and specific plugins that do one non-critical task, like adding an image to a post. Even in that use case, that plugin will require you – or your developer – to look after proper maintenance.
Potentially, yes. They are always adding new functionality. At the same time, you or your web host will also be updating php and mysql versions — the technologies that make your site work. So sometimes older code needs updating to cope with those changes too. This can cause problems if e. G. The version of php on your web server hasn’t been updated in a long time. Similarly, changes to the way wordpress works can also affect plugins or your theme. If a plugin has not been properly maintained it may stop working when you update wordpress. Generally everyone does their best to avoid these conflicts, but they do happen from time to time.
Once this is done, go back to your managewp dashboard. You have two options to start adding your site: click on the green “add website” button located in the center of the screen. Go to the “+” button at the top left hand corner of your dashboard. For example, click on “add website”, then enter the url of your homepage, as well as your wordpress credentials (username + password): note that you can also enter a connection key, instead of your wp credentials, by clicking on “use connection key instead”. You can find this key by clicking on the “connection management” link in the managewp worker description, in the wordpress “plugins” menu.
You should backup your wordpress site as often as it changes. “changes” to your website encompass a variety of things you may have never considered before, as wordpress websites have a lot going on behind the scenes. A few examples of changes to your website include: adding/editing content (like adding new posts/pages) new transactions (if you run an ecommerce website or online store) running version updates to your plugins, themes or wordpress core uploading new plugins or themes new user registrations new comments changes to settings for example, when you update wordpress in any way, you should immediately run a full backup. This also applies to changes to: wordpress core version.
Creating Your First WordPress Page
Wordpress disasters are unpredictable and varied. You can mess up a page, accidentally delete a blog post, or lose crucial website data.
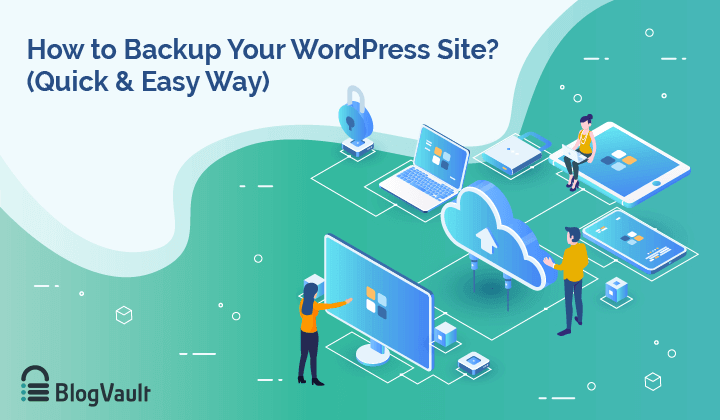 While you cannot prevent accidents from happening, you can have a backup in place. Backing up a website is the process of creating full copies of your website and its content. Even though having a backup is incredibly important, most website owners still overlook it. To make sure you don’t overlook something so important, i’ll tell you everything you need to know about wordpress backups and how to implement them. Let’s begin, shall we?.
While you cannot prevent accidents from happening, you can have a backup in place. Backing up a website is the process of creating full copies of your website and its content. Even though having a backup is incredibly important, most website owners still overlook it. To make sure you don’t overlook something so important, i’ll tell you everything you need to know about wordpress backups and how to implement them. Let’s begin, shall we?.
When it comes to creating a backup of your website, wordpress recommends that you back up everything. This includes two main components – your site’s files and its database. The files you’ll back up include associated plugin and theme files, code files, images, and static web pages. When it comes to your database, this is where all your site’s content resides. Backing this up means that if you ever have to restore your website, you’ll still have your posts, links, and comments intact.
Creating Your First WordPress Blog Post
There are always chances that something unforeseen can happen on your website. But that should not lead to loss of valuable information. If it’s an ecommerce business that you are running, losing customers’ information would mean grave consequences. Therefore, you need to prepare yourself to face any such problems. Valuable information like products, posts, reviews, comments, etc is stored in your wordpress database. Therefore, you really can’t afford it if the wordpress database becomes corrupt. If you have a backup in place, you can easily restore your site to it. Plugins are really helpful to extend various functionalities on your store.
There are a lot of wordpress backup plugins that you can use. However, we can divide them into two broad categories: full-site backup plugins: this type of plugin generates full copies of your website and saves them for a rainy day. Incremental backup plugins: this family of plugins only generates backups when you make changes to your website, so you avoid taking up unnecessary server storage space. Another difference between those two types of plugins is that incremental backup tools tend to cost money. However, there are a lot of free full-site backup tools that you can use. If you’re interested in incremental backup plugins, we offered a roundup of our favorite options in a previous blog post.
If you’re asking what is the best way to backup a wordpress website, then you’ve made a good start. That means you know backing up your wordpress website or blog is necessary. You just want to know which option works best for you. We’re here to help you answer the question. In this blog post, we explain why backups are a neglected but vital aspect of your wordpress website security and maintenance routine. First, we outline the detrimental effects of neglecting to establish a secure backup system and what you stand to lose. But before you rush to solve this problem, you need to know what backups are and exactly what to back up.
To backup is to simply keep a copy of your website files, which you can reinstall if you ever lose your site. A backup is like a safe repository, where all useful logs are maintained and recorded in case there’s a failure. It is a method of preventing a potential loss of data along with your clients. Let’s dig a little deeper and understand how a website is backed up. A wordpress website includes two major components. The first is the website files, which include theme/plugin files, scripts, media, and more that make up the structure of your site and provide functionality.
First Steps for Getting Started With WordPress
To get started, install the updraftplus plugin on your wordpress site. You can do this by following these simple steps: log in to your wordpress account. Navigate to plugins and click on add new. Search for “updraftplus” in the plugin search bar. Click on install now next to the updraftplus plugin. Once selected, each storage option has its own instructions. Follow these and press the save changes button at the bottom of the page.
Installing WordPress on Your Bluehost Website
Often, wordpress hosting companies automatically back up your website. For example, bluehost creates complimentary backups every day, week, or month. Although we’d recommend being in charge of your site’s backup strategy, you could choose to rely on your web host. Some wordpress hosts also allow you to create new backups with your control panel. Bluehost users can sign into cpanel and click on backup: this will give you a few different ways to back up your wordpress site. Under partial backups, you can download a copy of your root directory: on this page, you’ll also be able to back up your database.
There are many backup plugins out there, paid and free. My personal favourite one is all in one wp migration. This plugin is meant for migrating websites from one domain to another, but its backup secondary feature is simple and it works. It doesn’t spend all day trying to push premium to you with all these random features, it just works. To make a backup with all in one wp migration, search and install it onto your wordpress website using the plugin store. After installing the plugin to your site you will find the all in one wp migration option in the left wordpress menu.
How to use white label for your wordpress business how to collaborate with your team and clients with our collaborate tool how to create a client report new client report design what does your single website dashboard look like get to know your site options in managewp dashboard get to know your managewp dashboard how to add a website to managewp dashboard how to transfer from bluehost managewp to regular managewp privacy settings get to know your managewp settings how to check your dashboard history.
Comments
Post a Comment